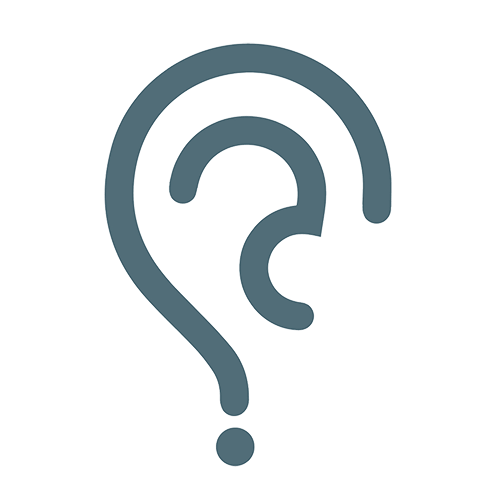Q. How can I make android app?
4 Answers
No matter what make or model of truck you drive, our experienced technicians can quickly and accurately diagnose the issue and recommend the best course of action.
Durham Porta Potty Serviceanswered by roaan
Carry on the fantastic operate, My spouse and i go through number of blogposts for this site along with I do think that your particular world wide web web site can be true exciting and possesses acquired arenas involving amazing data. SLOT DEPOSIT PULSA TANPA POTONGAN
This is definitely the knowledge We are acquiring all over the place. Cheers for ones web site, I merely join your blog. This is the wonderful web site. . cci 500 primers for sale
This seems amazing to see this kind of educational as well as distinctive content articles in your web sites. สมัครกองสลากพลัส
Thank you so much meant for ad an extremely terrific report! I recently found your blog post perfect for my best necessities. It contains terrific together with practical articles or blog posts. Stick to beneficial financial job! 먹튀검증사이트
You might be allowed to submit brands, however, not back links, except if they may be accepted and also about matter. https://ayamjago4d.org/
answered by chauncy
Impossible Game is the site of today’s most exciting games, suitable for all ages and completely free for you!
answered by impossible
Want to make a website or App Here is Solution
Website(Domain, hosting, SSL Certificate, Free wordpress coustomised)- 2000₹
App (personal, bussiness)- 1500₹
Email- [email protected]
Contact Number- +916386501799How can I make android app?

As Android devices become increasingly more common, demand for new apps will only increase. Android Studio is an easy to use (and free) development environment to learn on. It’s best if one has a working knowledge of the Java programming language for this tutorial because it is the language used by Android. There won’t be much code used in this tutorial, so I will assume that you know enough Java to understand or are willing to look up what you don’t know. This will take roughly 30-60 minutes, depending on how quickly you are able to download and install Android Studio. After using this tutorial to create your first Android app, you’ll be well on your way to a fun new hobby or possibly even a promising career in mobile development.
Open Android Studio.
Under the “Quick Start” menu, select “Start a new Android Studio project.”
On the “Create New Project” window that opens, name your project “HelloWorld”.
If you choose to, set the company name as desired.
Note where the project file location is and change it if desired.
Click “Next.”
Make sure on that “Phone and Tablet” is the only box that is checked.
If you are planning to test the app on your phone, make sure the minimum SDK is below your phone’s operating system level.
Click “Next.”
Select “Blank Activity.”
Click “Next.”
Leave all of the Activity name fields as they are.
Click “Finish.”
Note: It is typical naming convention in Android projects to set the company name as some form of “example.name.here.com”.
Edit the Welcome Message in the Main Activity
Navigate to the activity_main.xml tab if it is not already open.
Make sure that the Design tab is open on the activity_main.xml display.
Click and drag the “Hello, world!” from the upper left corner of the phone display to the center of the screen.
In the project file system on the left side of the window, open the values folder.
In the values folder, double-click the strings.xml file.
In this file, find the line “Hello world!”.
After the “Hello world!” message, add “Welcome to my app!”
Navigate back to the activity_main.xml tab.
Make sure that your centered text now reads “Hello world! Welcome to my app!”
Navigate to the Design tab of the activity_main.xml display.
In the Palette menu to the left of the phone display, find Button (under the heading Widgets).
Click and drag Button to be centered underneath your welcome message.
Make sure your button is still selected.
In the Properties menu (on the right side of the window), scroll down to find the field for “text.”
Change the text from “New Button” to “Next Page.”
At the top of the project’s file system tree, right click on “app.”
Navigate through to New > Activity > Blank Activity.
Change the name of this activity to “SecondActivity”.
Click “Finish.”
Make sure you are in the Design view of activity_second.xml.
Drag the text box in the upper left of the phone display down to the center as you did on the Main Activity.
With the text box still selected, find the “id” field in the Properties menu on the right, and set it to “text2”.
Open strings.xml again.
Add a new line under “Hello world! Welcome to my app!” that reads “Welcome to the second page!”.
Navigate back to activity_second.xml.
Select the text box again.
In the Properties pane, set the “text” field to “@string/second_page”.
Make sure that the text box now reads “Welcome to the second page!” and is in the center of the screen in the phone display.
....................to be continuedanswered by techymind