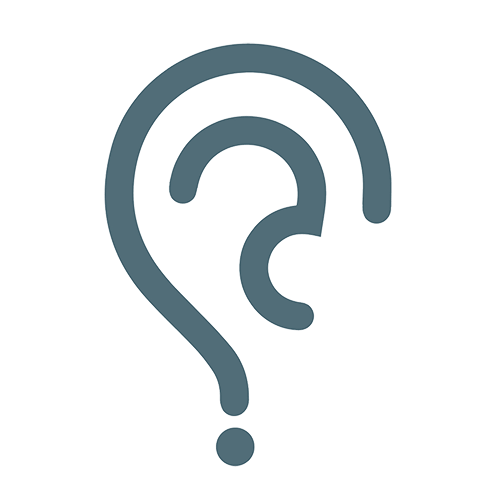Brother is one of the most popular printer brands which produce a wide range of printer model in which Brother HL-L2360DW is the most preferred one that offers quality features and high-end printing. But sometimes, the users face some issue with their Brother Printer especially when they have just replaced the toner cartridge and still get pop-ups warning to replace the toner. You have taken out the toner cartridge and checked if everything is working. You perform a lot of effort to resolve everything but you still get that irritating message. No needs to worry, you only have to reset the counter and the problem will be solved. However, you can also take the help of technical experts who will suggest some of the effective ways to solve the problem in the least possible time. All you need is to call at our BrotherPrinter troubleshooting where you will get instant support with a bunch of effective solutions.
Simple Steps to Reset the Brother HL-L2360DW Toner
· Open the front cover of the printer and leave it for some time.
· Now, turn off your Brother Printer.
· Press the GO button while turning ON the printer and hold it for some time.
· After some time, release both the button.
· Now, press the GO button option for some time. The LED will flash once.
· After that, press the GO button option 5 times.
· Then, Close the cover, the toner will be reset.
However, if you still face the same issue or have any other query related to Brother Printer then contact our Brother Printer Customer Service Number where you will get instant support to solve the problem in short span of time. We have a dedicated team of experts who are available 24 X 7b in order to provide reliable support to our customers. Feel free to get in touch with our experts as we believe in complete customer satisfaction.