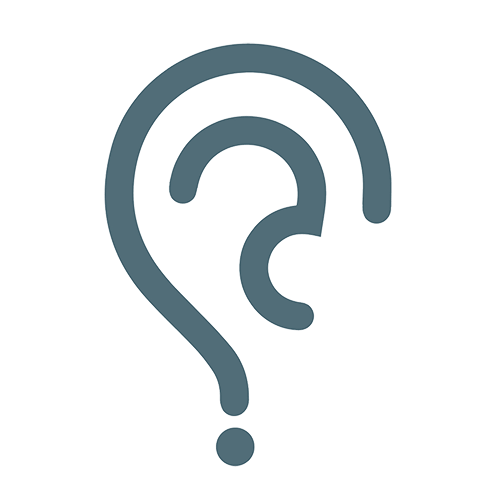Q. How To Resolve HP Printer In Error State with Troubleshooting Steps?
Hey guys i am Alena
How To Resolve HP Printer In Error State with Troubleshooting Steps?
While using HP printers, users have confronted the HP Printer in Error State problem many times. In this situation, the printer will no longer perform its operations correctly and show the message that the printer is in error state. This problem is mainly a connection issue with your system. Also, it can occur due to driver errors. Here you will find some fundamental reasons behind the occurrence of this HP printer issue. Before that, you need to evaluate the reasons accurately on the first hand. If you do not go through the causes, then resolving the issue can be troublesome.
Before we get to know why my HP printer is in error state ? You need to know exactly what “Printer Error Status” is. This is a condition when your HP Printer suddenly stops and you see a message saying “HP Printer in error condition” on the screen. You can easily find out by doing this that your printer is in an error state hp.
Why Makes You Encounter HP Printer Error State Issue?
On Widows or Mac, occurs when the printer is low in paper or ink, the printer is stuck and the printer cover is open or the printer is not properly attached. Don’t worry if you fail to delete this error from your HP printer. In this blog, we have noted some desired steps in the simplest form by which you can get solutions in your hand once you pursue them. So, don’t degrade yourself, as we know that every single question has a particular response, but only we have to do is to put effort in finding that solution.
- There can be an issue with the printer driver leading to the generation of HP printer error state problem.
- Issues can be there with the internet connectivity causing you the HP Printer problem.
- Problems can occur with the HP printer USB cable which ultimately leads to the adverse technical issue.
- Due to driver installation failures sometimes such issues occur.
- While updating the HP printer driver, sometimes you can face such technical errors.
These are the causes behind HP printer is in an error state issue. There can be many other reasons as well due to which this HP printer is in error state problem happens. Look for the solutions only after you have identified the actual reason for this error to occur in your system.
How Can You Effectively Repair HP Printer is in Error State Problem?
At such a moment, with our printers, we get annoyed and are absolutely agitated about what to do next to make it work. For those who know how to patch HP Printer in Error Condition, it is very easy to set up, but if you can not do it, you can follow.
If you encounter HP printer in error state issue, here are some basic techniques that you can use and check if they work out.
Check The Connection Accurately And Restart Your Devices
You can examine the connection linking your printer and computer. Check that all your devices have connectivity to each other accurately, and also with the network. It can be either a wireless network or a Bluetooth network. Also, it can be a cable which you are using for the connection.
Sometimes the difficulty can be adjusted by restarting all your devices. You will have to switch off your machine along with the printer altogether and keep it like that for some time. After that turn on the devices again to check if the error is gone.
Updating The Printer Drivers
HP printer in the compound state problem can also occur from a defective or unsuitable printer driver. You must update your printer drivers. You can also reinstall the printer driver to repair these issues.
HP Envy 5540 First Time Printer Setup – 123.hp com/setup 5540
Printer Setup is the primary step which involves instructions to complete the 123.hp com/envy5540 printer setup.
- First position the printer box on flat surface and remove the 123.hp com/envy5540 printer device from the printer box.
- Try to remove all the wrapping materials surrounding the 123 hp setup 5540 device.
- Now connect one side of power cord to the rear side of 123 hp envy 5540 printer and plug the other side to power socket for charging the hp printer device.
- Press the power button to power on the HP Envy 5540 printer device.
- Then lift up the ink Cartridge access door in your hp printer device.
- Take out the ink cartridge from its package and place it in ink cartridge slot. Make sure to place the hp envy 5540 ink cartridge on its respective slot.
- After successful installation of ink cartridge, close the ink Cartridge access door.
- Open the paper input tray in your 123.hp com/setup 5540 printer device to load papers for printing.
- Place stack of papers of same size in paper tray, and slide down with paper slider to align the papers.
- Then close the paper input tray.
- Now the primary setup of 123 hp envy 5540 printer device is complete, now download HP Envy 5540 Printer driver to enhance the printer performance.
123 HP Envy 5540 Driver Installation
Steps for 123.hp com/setup 5540 and driver installation:
- For HP Envy Printer software installation, move using hp com/setup 5540.
- Enter your printer model on the required field and click Begin
- Tap hp Envy 5540 driver Download, then Open, Save or Run on the window that displays, to download the driver which is installed.
- Double click on the driver data downloaded to your computer to launch the installation.
- Track the on screen directions and complete the setup connection and later on the driver installation process.
- Finally, return to 123.hp com/envy5540 on your browser page and try to complete your printer registration and activation.
Download hp envy 5540 driver for windows
- The HP Envy 5540 driver download for windows is available on 123.hp com/setup 5540 webpage. Visit the webpage and download the appropriate driver for windows.
- The driver download allows you to connect with advanced features of HP Envy 5540 printer.
Download hp envy 5540 driver for mac
To get the best use of 123.hp com/envy5540 printer device you have to download and install the latest version of 123 HP Envy 5540 printer driver on your Mac device.
Make sure that the downloaded driver is compatible with the Mac device.
123 HP Envy 5540 Wireless Setup – 123.hp com/setup 5540
123 HP Envy 5540 Wireless Setup For Window
- Initially turn on your 123.hp com/envy5540 wps printer device, wireless router and Windows computer to start the setup process.
- Open the Wireless Setup Wizard on your 123 hp printer control panel.
- Select the wireless network and adjust the settings required for 123 hp envy 5540 wps setup.
123 HP Envy 5540 Wireless Setup For Mac
- Ensure that you have turned on your HP Envy 5540 printer device, wireless router and Mac computer for initiating the setup process.
- From your printer’s control panel, select the Wireless Setup Wizard
- Choose the appropriate network from the network list and confirm the process for hp wireless setup for Mac.
123 HP Envy 5540 Auto Wireless Setup
Auto Wireless Setup enables you to connect your HP Envy 5540 printer device automatically to hp wireless network without any cables or prompting for network information.
To use auto wireless option, you need to install the 123 hp envy 5540 software and stick to the instructions on screen.
123 HP Envy 5540 Connect using USB
- Place your HP Envy 5540 printer device near your computer.
- Connect one end of USB port to rear side of HP Envy 5540 printer device and the other end of USB port to the computer.
- Now a stable connection is established between your 123 hp envy 5540 printer device and computer.
123 HP Envy 5540 printer can be connected to Windows computer and Mac computer, and can efficiently support task assigned by the user. 123 hp com envy5540 printer can also be accessed from mobile devices to perform print jobs.